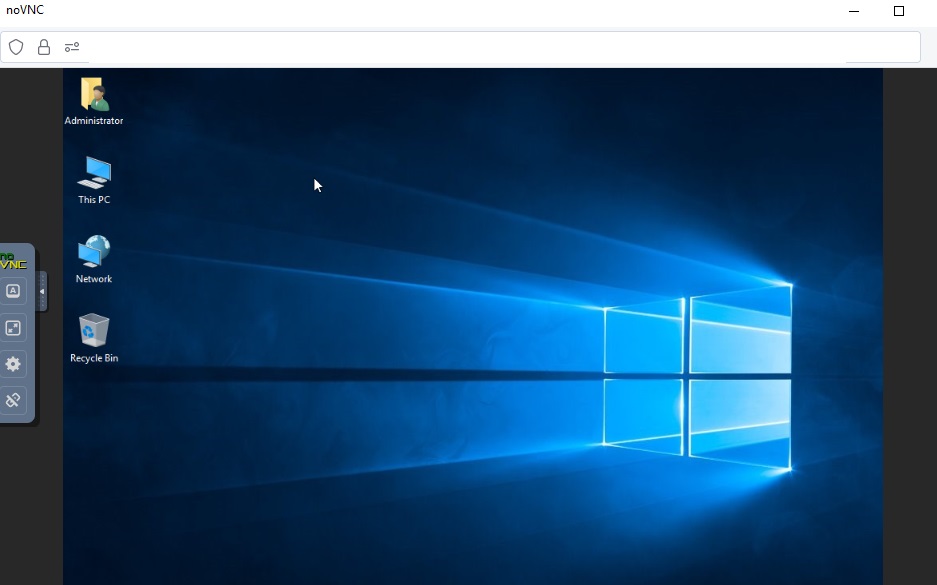Accessing Your New Cloud VPS from The Client Area:
Step 1: Log into your Client Area:
- Click on the "Login" or "Client Area" option.
- Enter your email and password to log in.
Step 2: Locate Your Cloud VPS:
- Once logged in, navigate to the dashboard or the section related to your services.
- Look for your Cloud VPS instance in the list of services or products associated with your account.
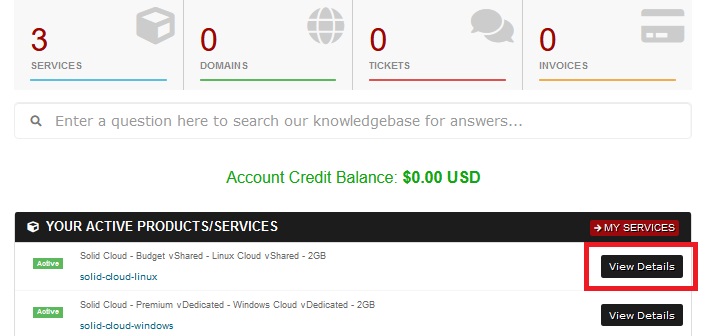
Step 2: Access VPS Management Panel:
- Click on your Cloud VPS service to access the management panel.
Step 3. Launch the VNC Console:
In the management interface for your VPS, look for an option related to accessing the console. The option is labeled as "VNC"
Click on this option
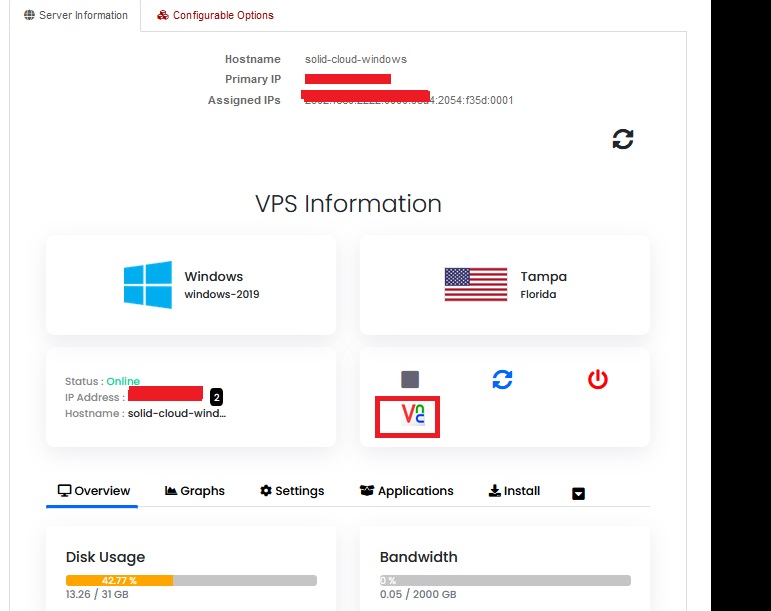
You will be prompt with VNC pop windows click on "Launch HTML 5 VNC Client"

Now you should be able to see your cloud vps instant screen through VNC
Linux Example VNC Console:
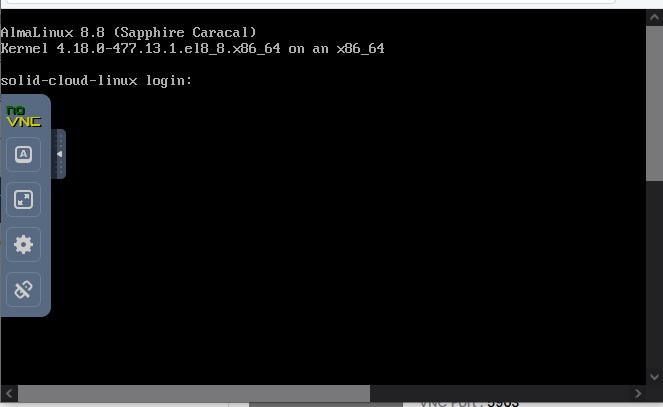
Linux Example VNC Console: